How to create custom PDF from monday.com Board with Eledo
monday.com Board contains a lot of information about your daily tasks with custom columns. Those information are valuable and in many cases you would like to put them into a document or fill them into a form. Eledo makes it possible in an easy and automated way. In this article we will show you how to integrate Eledo PDF document automation into your monday.com Board.
Adding Eledo into your monday.com Board
You can find Eledo App in monday.com Marketplace or simply click on below button:
In both ways you will need to authorize Eledo App to access your board by click on Authorize button. This will authorize Eledo to read your Boards data in order to put them into your PDF document and write back to your Boards the document created. Reading Assets is necessary when including image attachments.
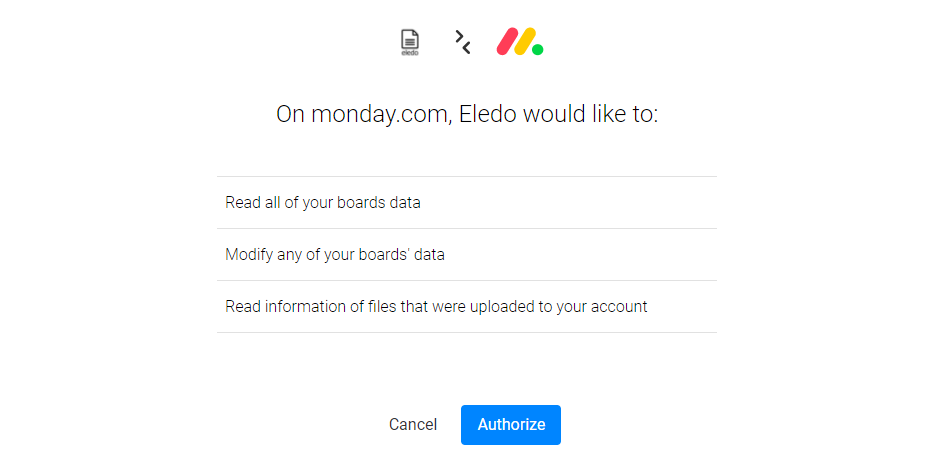
Setting up your Eledo PDF template
With Eledo you can create custom PDF document, but also upload PDF Form you would like to fill in. In both cases you will need to write data expressions to let Eledo know which information you would like to include from monday.com Board into your PDF document. Data expressions consist of field names only, or you can use some functions and operations to modify them. To make it simple you can connect Eledo template with monday.com Board and our expression builder will help you to write them properly.
To connect them you will need to know your Board ID. Where to find board item and column-IDs article from monday.com will help you. Then navigate to Input Fields in Eledo template editor, fill in monday.com Board id and click Import:
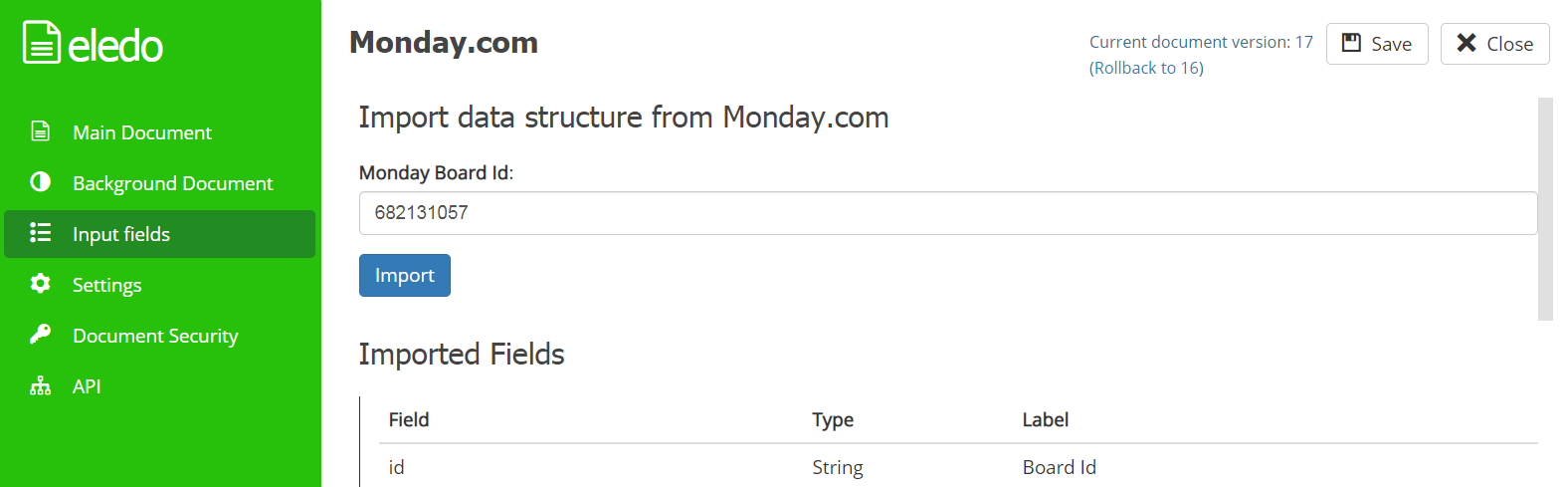
Field names from your Board should appear below as Imported Fields including custom columns. Now expression builder will show you suggestions which field you can use and where. Don't forget to re-import fields after you change your Board columns to keep Eledo template data structure up to date.
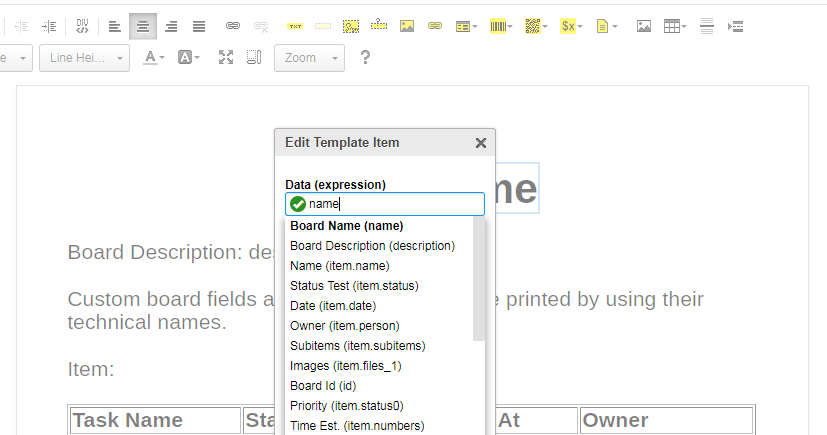
Setting up monday.com integration Recipes
When your document template is ready you are just one step away from your document automation. Deciding when your document is generated is very important. Usually you want to create document when your task information are complete and you want to handle them for further processing using PDF document or store them as a PDF document for evidence. Creating same document multiple times for one task is usually a waste your Eledo subscription limits, so please setup your Recipes wisely.
You can find Eledo integration Recipes directly in your monday.com Board. Click on Integrate button and look for Eledo:
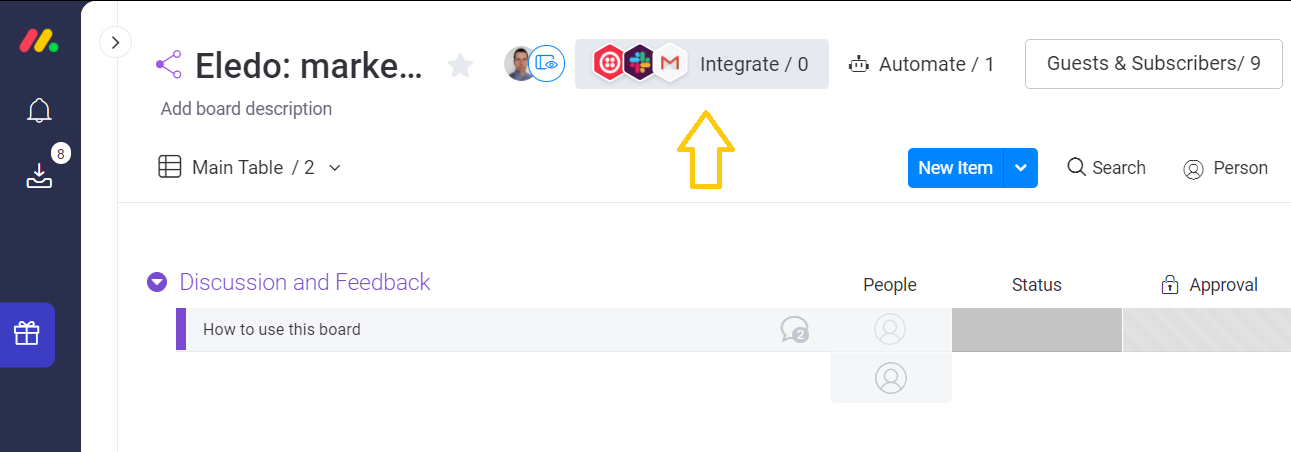
We have prepared multiple Recipes:
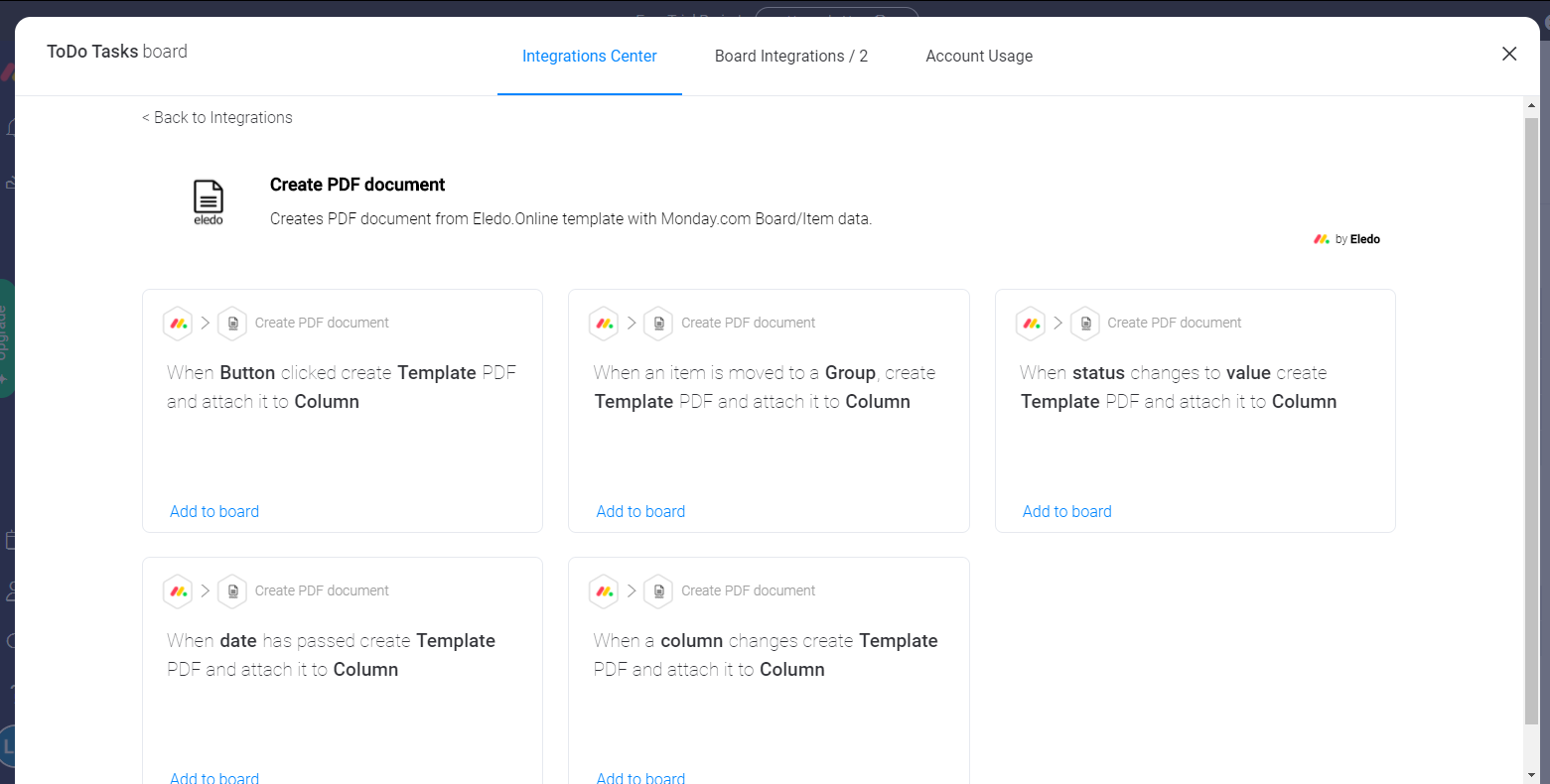
By choosing one you will need to complete Recipe sentence and add it to your board. Click on underscored words to configure the Recipe. Once everything is setup your PDF should be created automatically from now on.
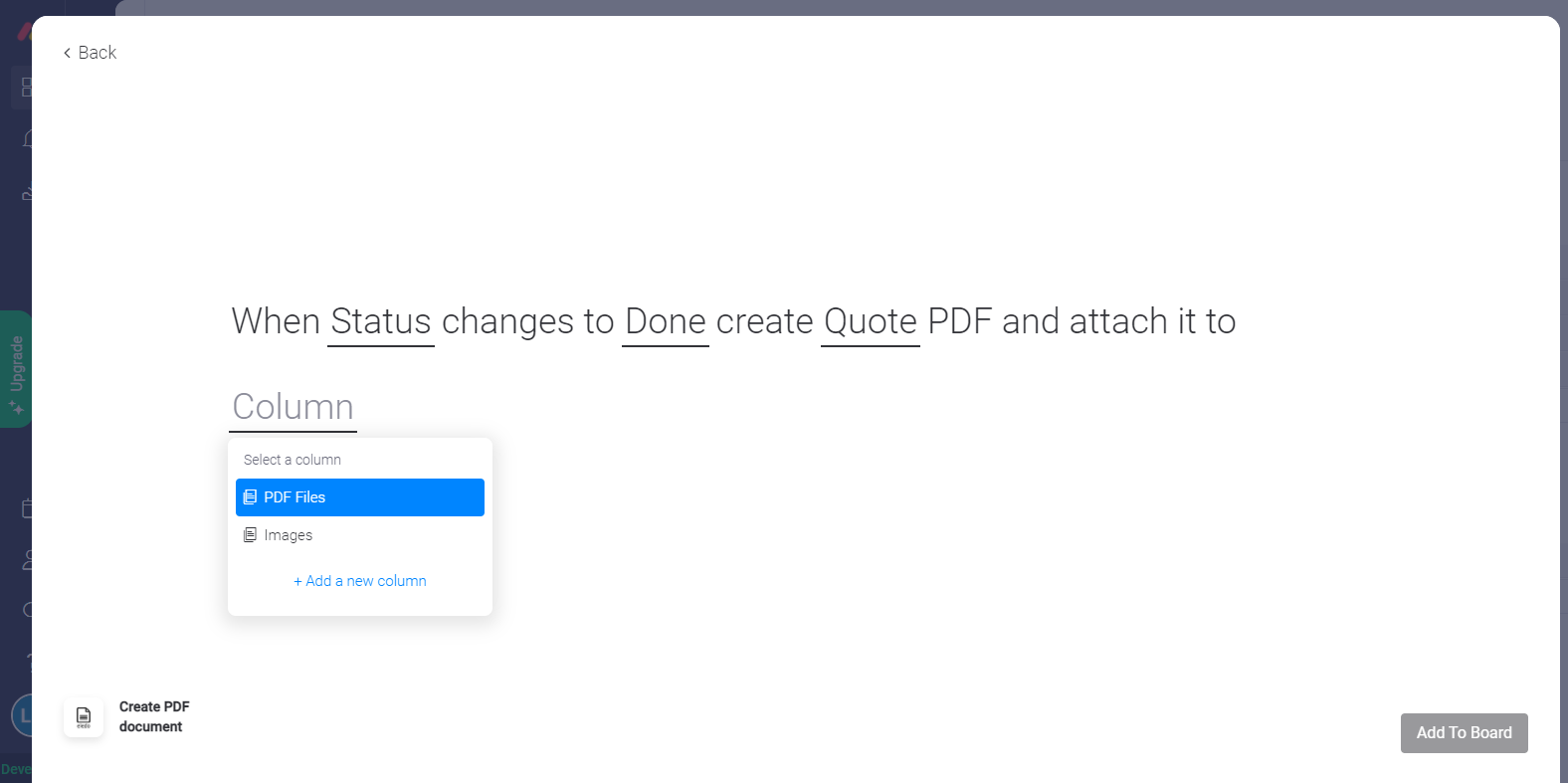
Done! Your automated document creation is now setup.
Error handling
Did you setup everything and still not getting your PDF? This may happen due to various reasons and most of them are related to your Eledo template.
Eledo is recording every PDF creation request event and creates a log about it. This log contains date and time, event source, template used and some statistics like number of pages and generation time of your document. It is important to note Eledo is not recording transactional data (content of the request).
It also contains warnings and errors occured during request execution and this could be helpful to understand what went wrong with your request. You can find this log in Eledo. Click on event log to find out more detail and read error and warning messages.
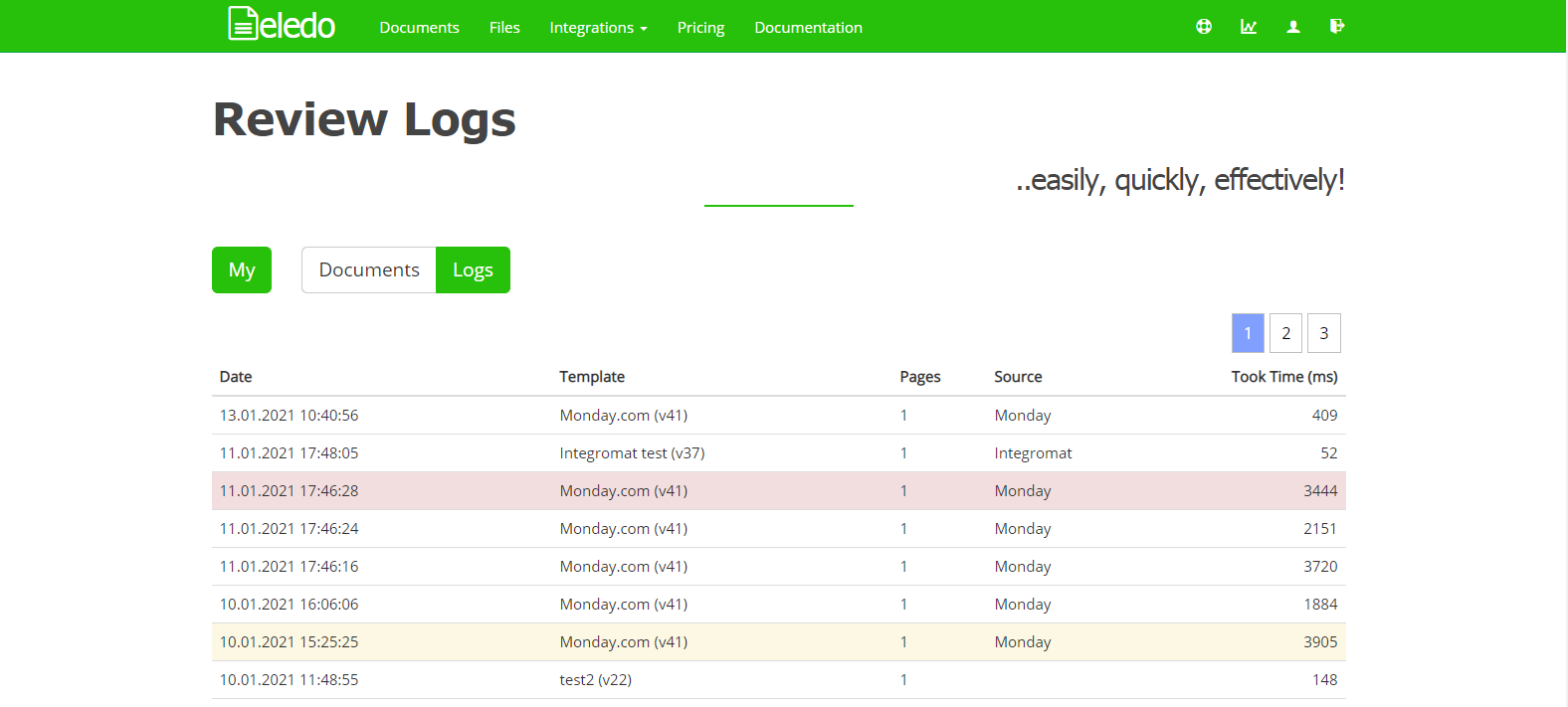
Helpdesk
In case something is not working as expected, don't hesitate to contact Eledo Helpdesk for help.
We at Eledo hope you will enjoy this automation and it will save you a lot of time! We will be also happy for your feedback.
