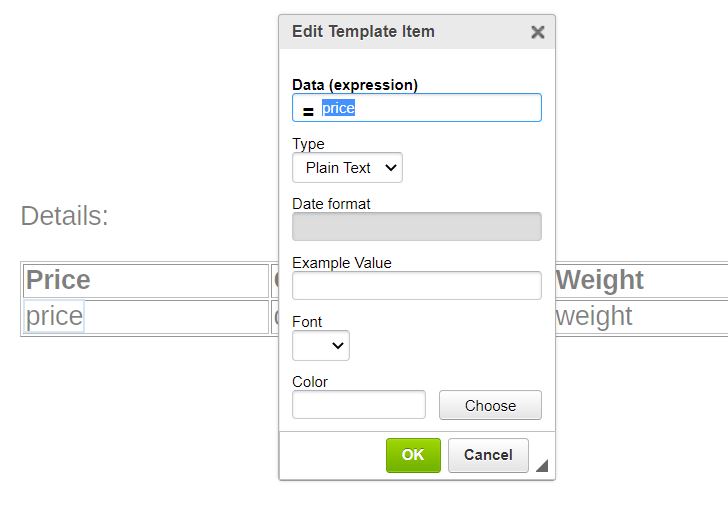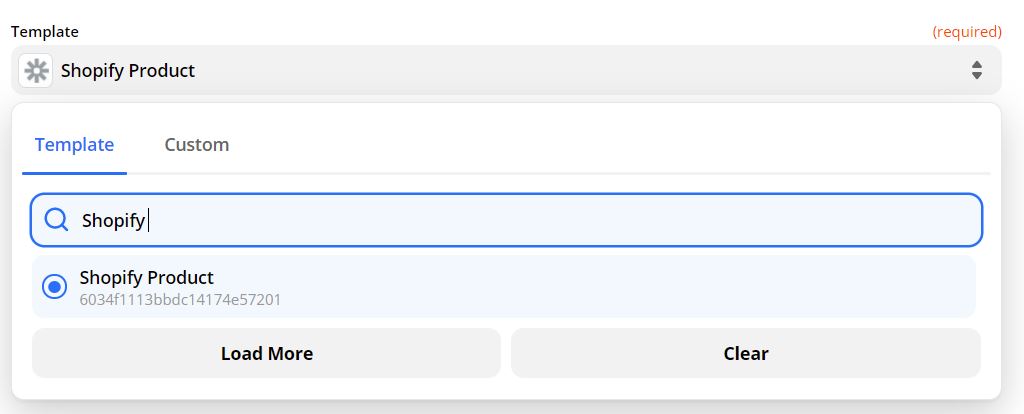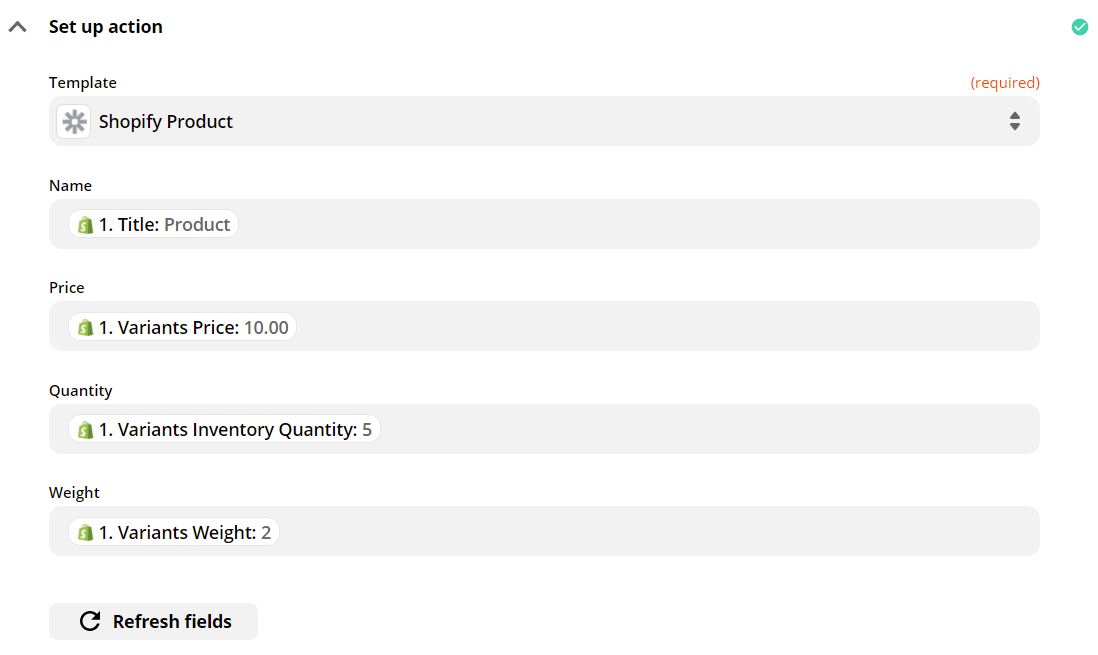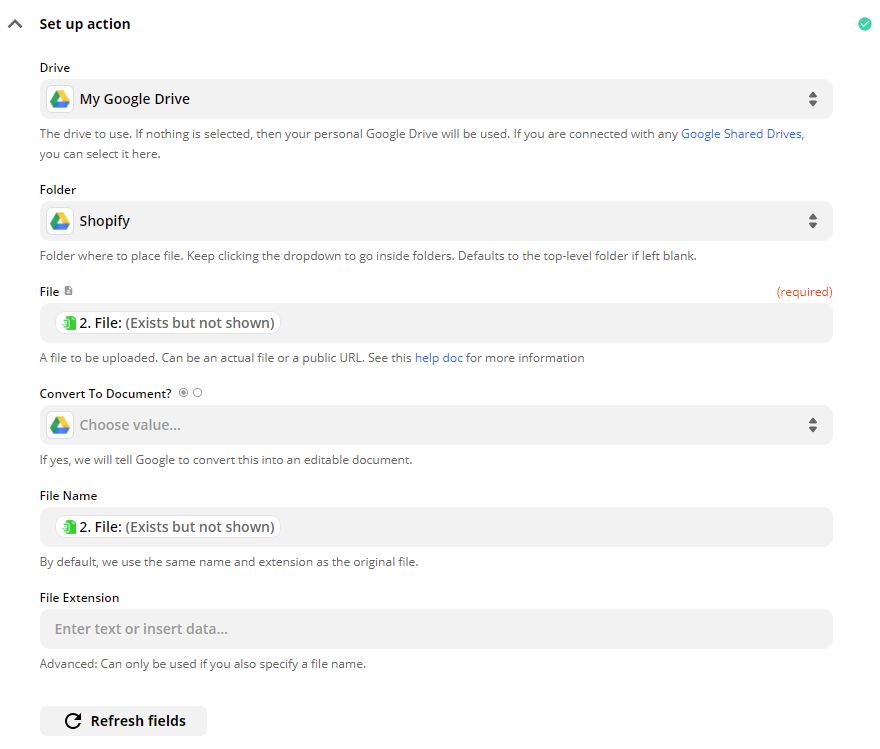How to create custom PDF in Zapier with Eledo
Zapier is an online tool which helps you connect applications and create automated workflows for your repetitive processes. In many cases you would like to put some important information from these applications into a documents. You can now achieve this goal with Eledo in effecitve and automated way and in this article you will find out how to easily integrate this solution into your zaps.
Adding Eledo into Zapier
Keep in mind that our Zapier integration is currently in closed beta. That means it will not show up on the Zapier website at the moment and you will need an invitation link in order to get the integration. Please click on button below to get an invitation link:
Accept the invite and start building your Zaps with Eledo.
Setting up your Eledo PDF template
With Eledo you can create custom PDF document, but also upload PDF Form you would like to fill in. In both cases you need to write data expressions to let Eledo know which information you would like to include from other applications into your PDF document. Data expressions consist of field names only, or you can use some functions and operations to modify them.
In the following example we will try to show down how to set up your template in Eledo for Zapier and connect it with other applications in order to simplify your process.
Let's say we would like to get PDF of our product in Shopify with attributes like price, quantity and weight. With Eledo automation you can get these figures directly into your PDF once you enter them in Shopify without manual filling.
As a first step we need to set up a PDF template in Eledo with yellow text boxes. Simply write the name of the attribute in your application which should appear in your PDF. In our case it is price of our product.
Repeat this process for all the attributes you would like to see in your document. In our PDF we want to use name of the product, price, quantity and weight. Therefore our finale version of template in Eledo looks as follows:
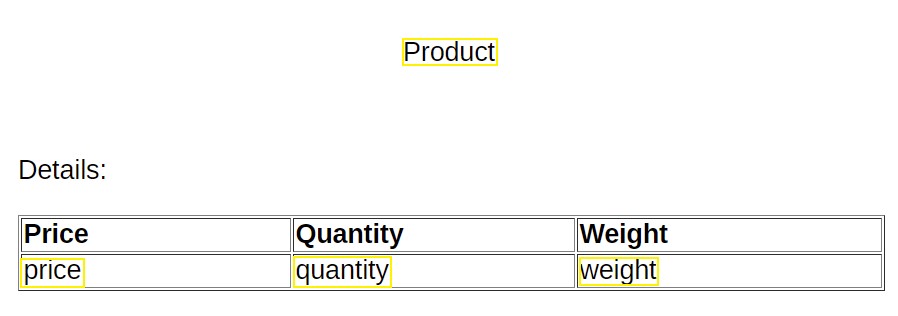
Once your template is ready to use we can start building zaps in Zapier:
1. Choose the application from which you would like to put data into the PDF and select the trigger. In our example we use Shopify and as trigger event we choose "New Product".
2. Select Eledo for PDF document creation. The importnat part is under section "Set up action". Select the template you would like to use from Eledo, in our case it is Shopify Product which we prepared for this occasion.
3. Now we need to map all of our yellow text boxes from the template into the zap. In this example we need to connect name, price, quantity and weight. In the end it should look like this:
4. Last but not least continue in the current zap and connect the application where you would like your PDF to be sent. In our example we will continue with Google Drive where we upload the file. Please do not forget to fill File and File Name with the PDF we have created with Eledo in order to receive a file. The set up in our case looks as follows on the picture:
Now we are all done with our example. After running the zap PDF template has been uploaded to My Google Drive:
Error handling
Did you setup everything and still not getting your PDF? This may happen due to various reasons and most of them are related to your Eledo template.
Eledo is recording every PDF creation request event and creates a log about it. This log contains date and time, event source, template used and some statistics like number of pages and generation time of your document. It is important to note Eledo is not recording transactional data (content of the request).
It also contains warnings and errors occured during request execution and this could be helpful to understand what went wrong with your request. You can find this log in Eledo. Click on event log to find out more detail and read error and warning messages.
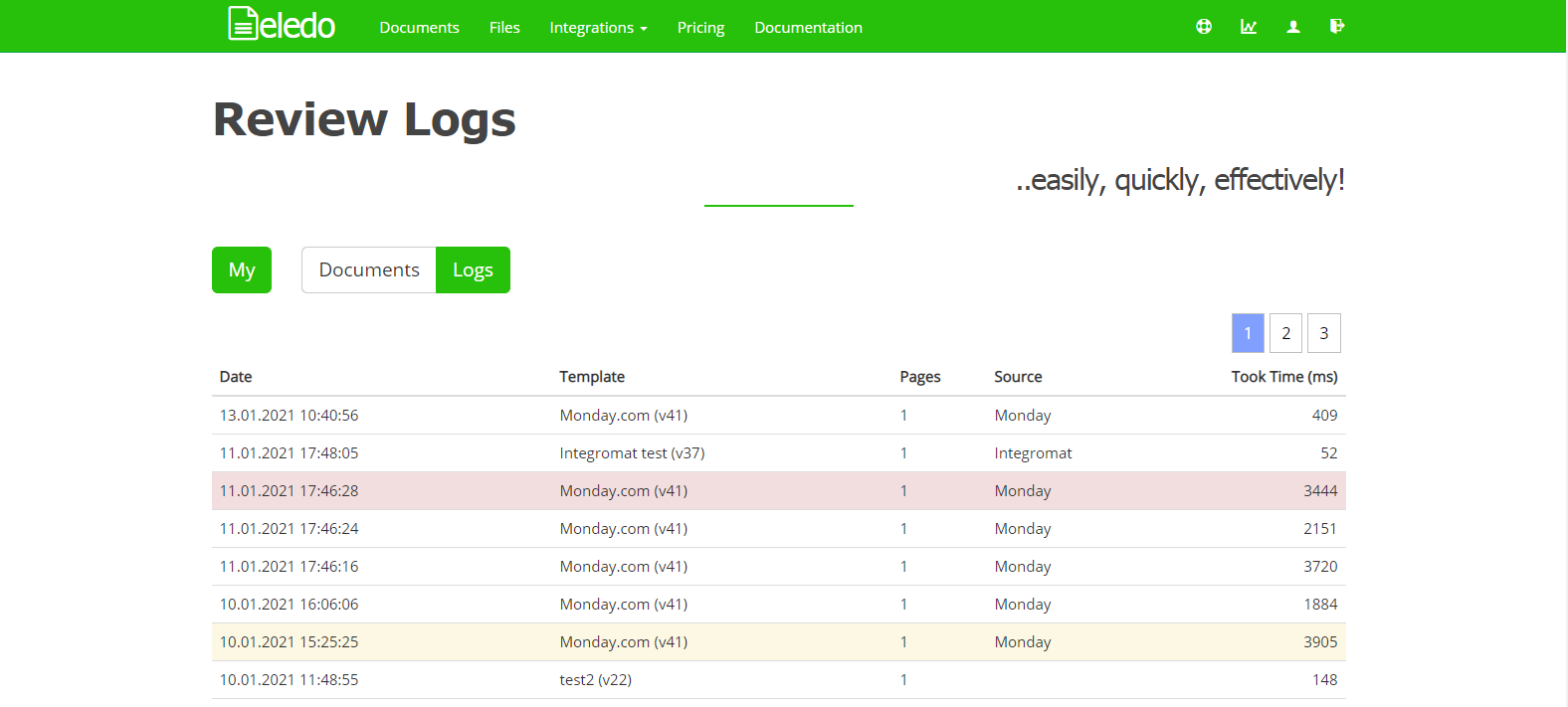
Helpdesk
In case something is not working as expected, don't hesitate to contact Eledo Helpdesk for help.
We at Eledo hope you will enjoy this automation and it will save you a lot of time! We will be also happy for your feedback.