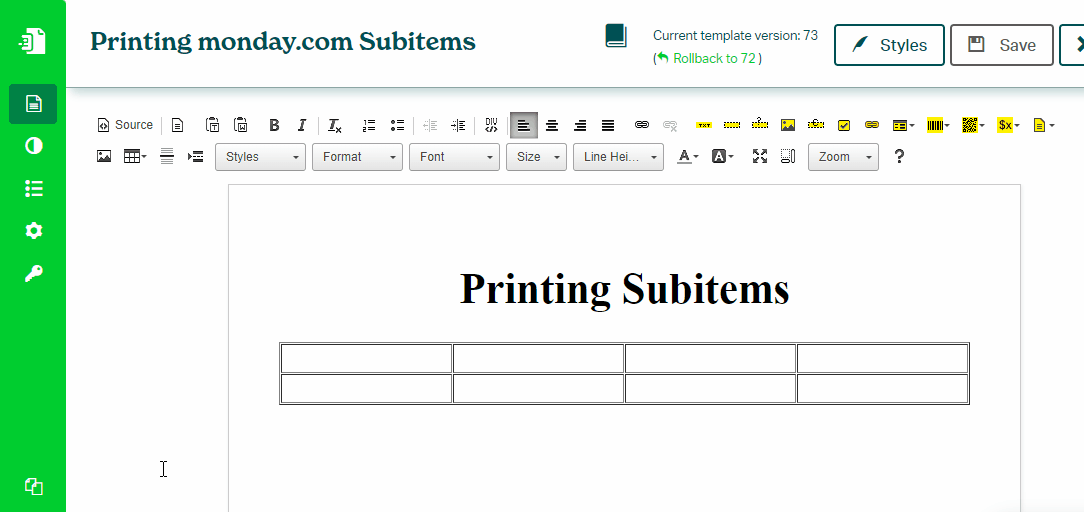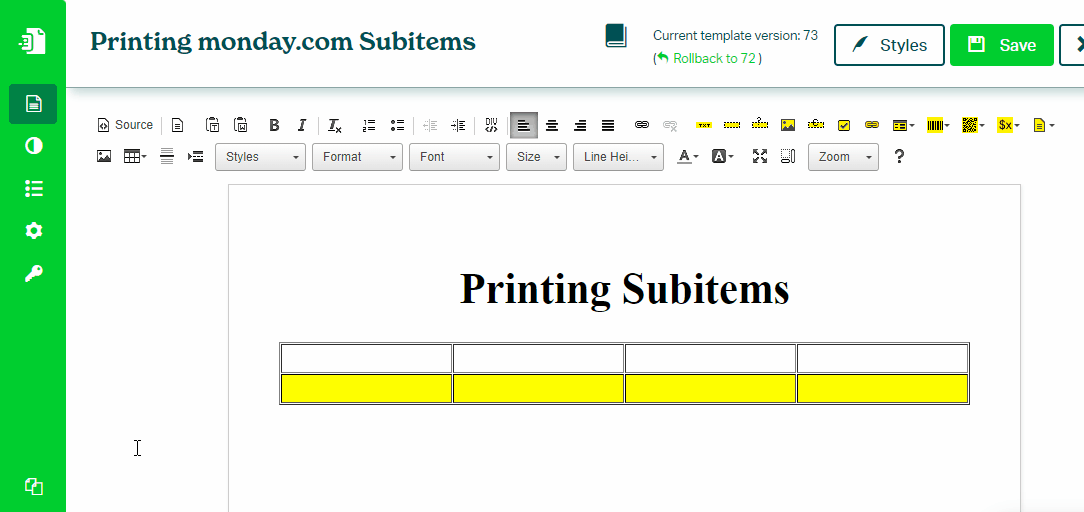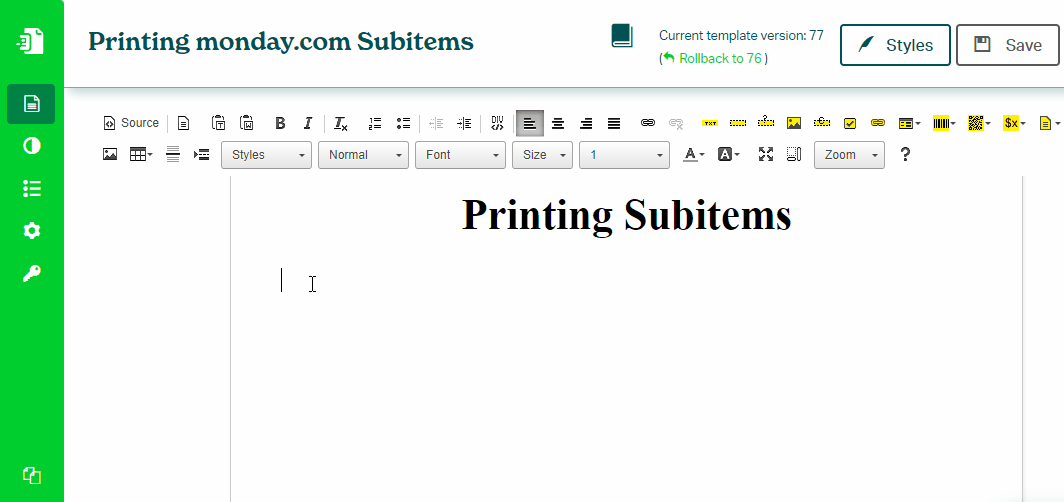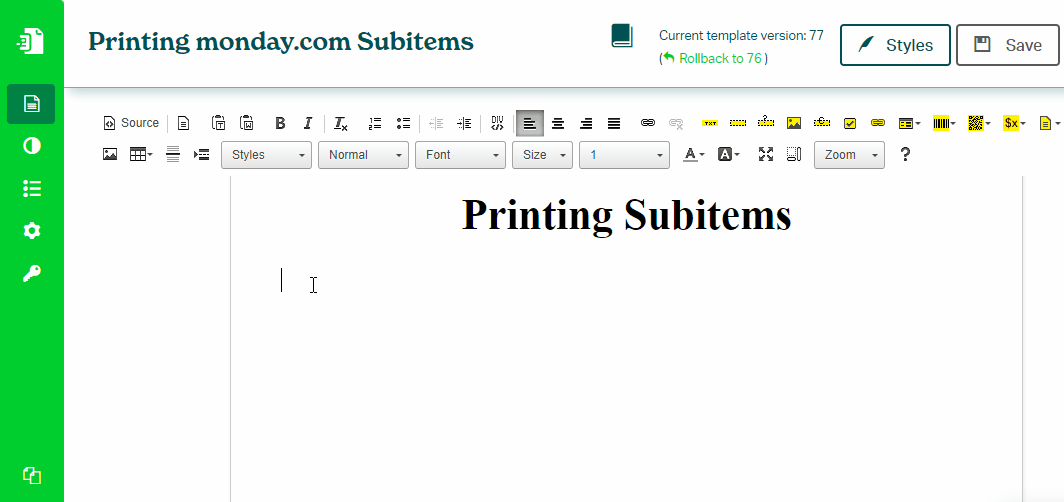Printing Subitems
Every list of items, subitems, connected board items or even attachments can be printed using Block Repetition. It can turn any container like Table Row, Table itself, List Item or even Paragraph of your Eledo template into repeatable one.
Idea behind the Block Repetition is simple, design a block for one item, turn it into repeatable block and Eledo will print it as many times as there are items in your list. Lets learn by example.
One Table Row per subitem
Create a two row table, one for column names and another one for the values. It is good idea to set the table width to desired dimension. Move your cursor into the second table row and click Block Repetition.
Configuration window opens and you may notice the Selected Block is Table Cell (TD), but we want to repeat the whole Table Row. We need to click on Select Parent Block to change our Block Repetition selection to the row.
Now we can populate data expression for the repetition, which is simply item.subitems
This setup ensures the table row will be repeated as many times as there are subitems in your item. But we need to specify the row content as well. We can use Text Box to print subitem's column values.
It is important to understand that Block Repetition is changing the data context. This means the data expressions of the Text Box does not have any prefix like item. or item.subitems.
Repeating List Items and Paragraphs
Same approach can be used for other container types as well. For example List Item or Paragraph can be repeated too. Place the cursor into their area and click the Block Repetition. Always check which Block is selected for repetition.
New line in the List Item can be created using SHIFT + ENTER. Same applies to the Paragraph. ENTER will create new List Item or Paragraph.
Was this article helpful?
Yes
No